
Màn hình Hiệu suất là một phương pháp hoàn hảo để đánh giá xem máy vi tính của bạn đang hoạt động như thế nào. Đây là chỉ dẫn mở màn hình Hiệu suất Windows 11 cho bạn cần.
Màn hình hiệu suất là một tiện thể ích giám sát hệ thống để xem dữ liệu hiệu suất thúc đẩy tới hệ thống của bạn trong thời gian thực hoặc duyệt tệp nhật ký. luôn thể ích khắc phục sự cố này là một phần của bạn dạng hệ điều hành kế tiếp kể từ khi Windows NT ra mắt và Windows 11 cũng không phải là ngoại lệ.

Tham khảo thêm : Dịch vụ Sửa máy tính gần đây quận Gò Vấp giá tốt & Repair computer tại nơi Quận 12 nhanh chóng chuyên nghiệp.
Các lệnh chạy là một chỉ dẫn hiệu quả để truy nã cập các luôn tiện ích hệ thống trong Win. Để mở Performance Monitor bằng hộp thoại Run, bạn có thể dùng lệnh perfmon trong Win 11. Đây là phương pháp thực hành.
Sau khi bạn đã thiết lập và chạy dụng cụ, đây là phương pháp dùng Performance Monitor trong Windows để hiểu các tĩnh hiệu suất và sử dụng các tập dữ liệu.
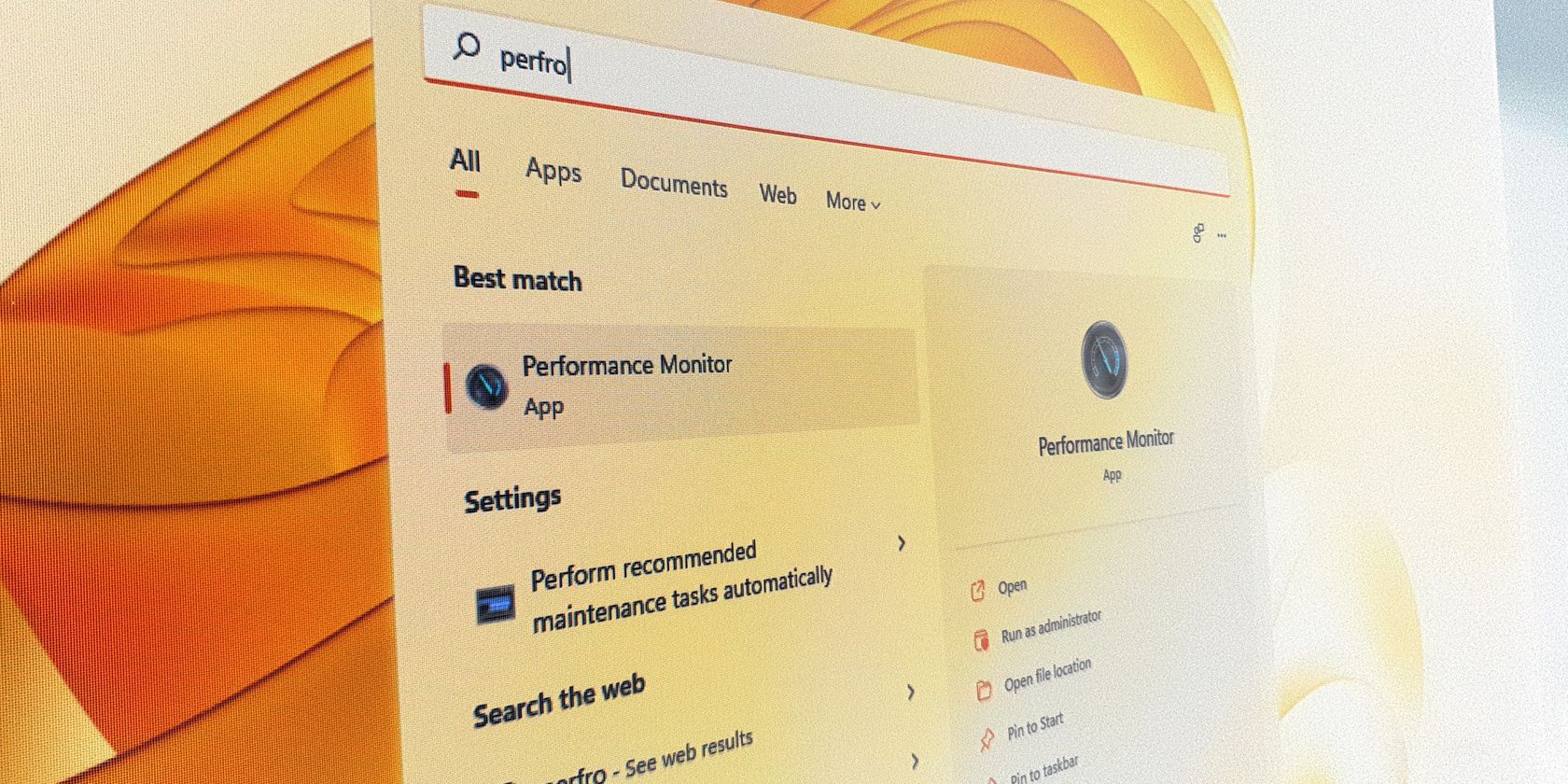
Tham khảo thêm : dịch vụ Repair pc phú nhuận 50k & cài lại win tại nhà quận 2 50k.
Một hướng dẫn dễ dãi khác để khởi chạy Màn hình hiệu suất là phê chuẩn thanh kiếm tìm của Hệ điều hành Windows. Bạn có thể dùng phím Hệ điều hành Windows để khởi chạy thanh kiếm tìm, nhập tên để khởi chạy các ứng dụng tích hợp sẵn và của bên thứ ba trong Win 11.
Hệ điều hành Windows Tools là một tụ họp các luôn thể ích hệ thống để giúp bạn thực hành bảo trì computer định kỳ. Ngoài các tiện ích hệ thống chung như Disk Clean-up, Event View và Command Prompt, nó cũng bao gồm nhân thể ích Performance Monitor trong kho lưu trữ của nó.
Task Manager là một luôn tiện ích đa năng. Bạn có thể dùng nó để quản lý các quy trình và ứng dụng đang chạy cũng như xem nhanh chóng hiệu suất hệ thống của mình.
Vui lòng đợi ...