
Máy tính An Phát hồ hết chúng ta không có đài đồng đại dương kiểu cũ ở nhà hoặc đồng đại dương báo thức cầm tay để mang theo khi đi trên đường. Khi bạn cần tấn công thức vào một thời khắc cụ thể, bạn có thể sử dụng điện thoại thông minh của mình, nhưng mà bất cứ vũ trang hđh win 10 nào cũng có thể thực hiện công việc này. hệ điều hành win 10 có vận dụng đồng biển báo thức tích hợp sẵn, bạn có thể thiết lập vận dụng hướng dẫn hướng dẫn Cài Báo Thức Trong windows này bằng các bước sau.
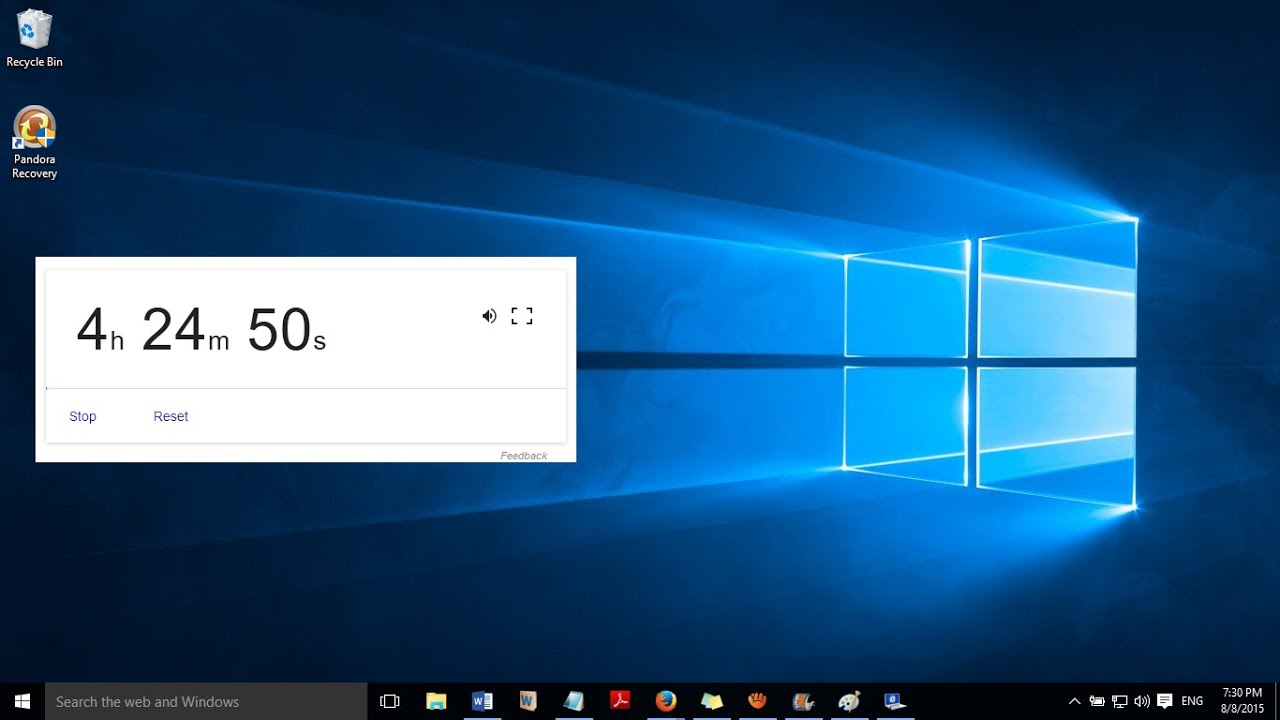
1. Nhập "báo động" vào hộp kiếm tìm của hđh win.

2. Nhấp vào biểu trưng "Báo thức & Đồng hồ" .
3. Nhấp vào nút cắm để thêm thời kì báo thức thế hệ. Bạn cũng có thể chọn một báo thức hiện có để biên tập nó.

4. Đặt thời kì báo thức. Bạn cũng có thể đặt âm thanh báo thức, thời gian báo lại, số lần báo thức lặp lại và tên báo thức, nhưng tất cả đều là setup tùy chọn.
5. Nhấp vào nút lưu ở góc dưới bên phải của cửa sổ.

chú ý rằng, trên hồ hết các máy tính, màn hình báo thức sẽ hiển thị rằng "Thông báo sẽ chỉ hiển thị nếu computer đang ở hình thức thức." thành ra, để báo thức của bạn kêu, bạn sẽ cần phải định cấu hình máy vi tính KHÔNG chuyển sang chế độ ngủ.
1. Nhập "sleep" vào hộp kiếm tìm của window

2. Nhấp vào "Cài đặt Nguồn và Ngủ"

3. Đặt thời kì ngủ thành "Không bao giờ" dưới "khi được cắm vào" và / hoặc "trên pin". Nếu bạn không để nó ở cơ chế ngủ khi đang dùng pin, pc của bạn có thể hết pin.
Vui lòng đợi ...