
mở đầu từ Win 10 1809, Microsoft đã giới thiệu một phần mềm thế hệ có tên là Snip & Sketch để thay thế khí cụ Snipping Tool thông thường. khí cụ này cung ứng công dụng gần giống và có thể được sử dụng để tự sướng màn hình, dùng các công cụ như bút mực hoặc bút chì để vẽ trên đó và san sớt ở bất kỳ đâu bạn muốn. phương pháp bữa nay sẽ chia sẻ hướng dẫn dùng Snip & Sketch trên Windows 10 để chụp và ghi chú ảnh chụp cho bạn.
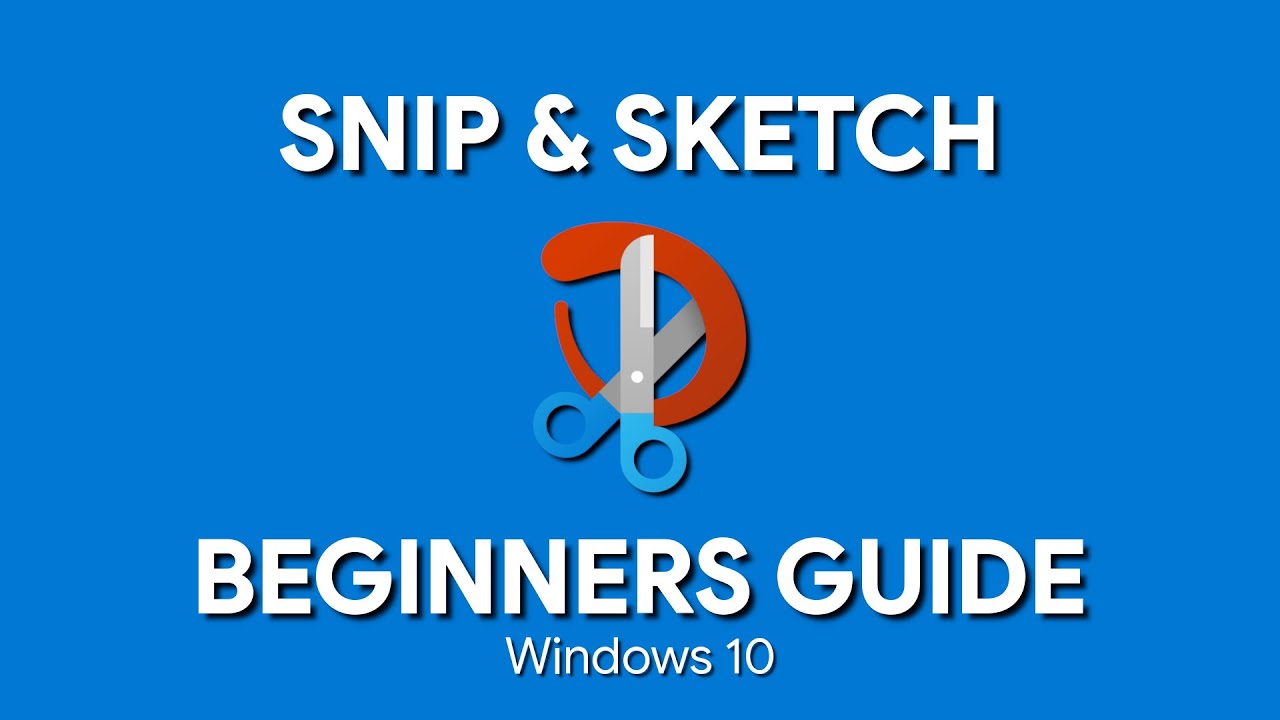
Xem thêm : sửa máy vi tính tận nơi Q 12 nhanh chóng chất lượng & Dịch vụ sửa máy tính tận nhà Quận Gò Vấp giá tốt.
phần mềm có sẵn trong danh sách ứng dụng hoặc bạn có thể kiếm tìm Snip & Sketch trong hộp tìm kiếm Cortana. Nhấp vào ứng dụng Snip & Sketch khi nó sinh ra. Khi bạn mở ứng dụng này, bạn sẽ được chào đón bằng một thông báo: ' Capture, mark up, and share any image ' - "Chụp, khắc ghi và san sẻ hình ảnh bất kỳ".
Nếu Windows 10 của bạn không có chương trình này, bạn có thể tải xuống tại đây.

Tham khảo thêm : dịch vụ sửa chữa máy tính Q. 10 giá rẻ & cài đặt win tại chỗ Quận 7 giá rẻ.
Nhấp vào nút thế hệ ở trên cùng bên trái.
Điều này sẽ thu nhỏ giao diện và cung ứng cho bạn một bộ khí cụ, Địa điểm bạn có thể chọn dùng clip hình chữ nhật, clip dạng hòa bình hoặc clip toàn màn hình.
Chọn bất cứ tùy chọn nào trong số này và nếu bạn đang dùng bất kỳ thứ gì khác ngoài clip toàn màn hình, bạn có thể chọn khu vực bạn muốn tự sướng màn hình. Giữ phím mũi tên trái Trong khi thực hành việc này. Sau khi hoàn thành, thả phím mũi tên trái.
Khu vực được đánh dấu bằng giờ sẽ hình thành trong canvas của phần mềm Snip & Sketch.
Hình ảnh có thể được lưu ở định dạng .png
Sau khi chụp ảnh màn hình, bạn sẽ có một bộ dụng cụ Markup (công cụ tấn công dấu) để sử dụng. chú ý rằng ngay sau khi trình biên tập mở ra, bạn sẽ chiếm được PEN để viết. dĩ nhiên, nếu bạn vận chuyển chuột Trong khi nút mũi tên trái đang được nhấn, nó sẽ mở màn vẽ.
1. Ở trên cùng, bạn có các khí cụ bao gồm Touch Writing , Ballpoint pen , Ballpoint pen , Highlighter , Ruler / Protractor (Thước kẻ / Thước kẻ) và Crop tool (Công cụ cắt).
2. Nhấp vào phần dưới của bất kỳ dụng cụ nào trong số này, ngoại trừ dụng cụ Viết và Cắt cảm ứng. Bạn sẽ có nhiều tuyển lựa hơn. Tại đây, bạn có thể đổi mới màu sắc và kích thước của bút. Khi bạn nhấp vào dụng cụ Thước , bạn có thể chuyển sang Thước đo góc.
3. Ở trên cùng bên trái, bạn có tùy chọn lưu, sao chép và san sẻ ảnh chụp màn hình.
4. Bạn cũng có thể biên tập bất cứ hình ảnh nào khác bằng hướng dẫn nhấp vào biểu tượng thư mục bên cạnh nút mới ở trên cùng bên trái.
Khi bạn kích hoạt dụng cụ thước kẻ hoặc thước đo góc, chúng sẽ không bặt tăm trừ khi bạn đóng và phát động lại chương trình.
Một công cụ như Snip & Sketch sẽ vô ích nếu bạn không thể khởi chạy bằng phím tắt. dù rằng phím Print Screen có thể giữ ảnh chụp màn hình trong khay nhớ trợ thời hoặc lưu vào OneDrive hoặc Dropbox khi được định cấu hình, nhưng sẽ có ý nghĩa hơn nếu bạn có thể khởi chạy ứng dụng này bằng Print Screen.
Đi đến Cài đặt> Dễ truy tìm cập> Bàn phím . Bật nút biến đổi trong phím tắt Print Screen bằng dùng PrtScn để mở Snip & Sketch.
dĩ nhiên, bạn sẽ phải vô hiệu hóa cấu hình Print Screen bằng bất cứ chương trình nào khác và phát động lại máy tính Hệ điều hành Windows 10 để nút này có hiệu lực.
Chúc bạn thực hành thành công!
Vui lòng đợi ...