
File Explorer là một phần cốt lõi của hưởng thụ Hệ điều hành Windows 11, vậy tại sao bạn không tò mò tất cả thông tin chi tiết về tính năng luôn thể dụng này? Đó là lý bởi vì vì sao chúng tôi đẫ viết cách hứu ích này san sẻ 11 Mẹo và Thủ thuật File Explorer dành cho Windows 11 cho bạn tham khảo.

Đọc thêm : sửa máy tính gần đây Q 12 nhanh chóng giá tốt & Dịch vụ sửa máy vi tính gần đây Q. Gò Vấp chất lượng.
Có nhiều hướng dẫn để chọn nhiều tệp trong Hệ điều hành Windows một hướng dẫn nhanh. ví dụ, để chọn từng tệp một, bạn nhấn và giữ nút Ctrl và nhấp vào từng tệp bạn muốn. Bạn cũng có thể chọn một loạt các tệp bằng chỉ dẫn giữ Shift và nhấp vào tệp hoặc thư mục sau cùng trong danh sách tuyển lựa của mình hoặc bạn có thể khắc ghi mọi thứ cùng một lúc bằng cách nhấn Ctrl + A.
Một hướng dẫn ẩn hơn để chọn nhiều tệp là bật các hộp kiểm trong File Explorer. Mở File Explorer và nhấp vào Xem trên thực đơn chính. Sau đó, chọn Hiển thị và sau đó chọn hộp kiểm Mục .
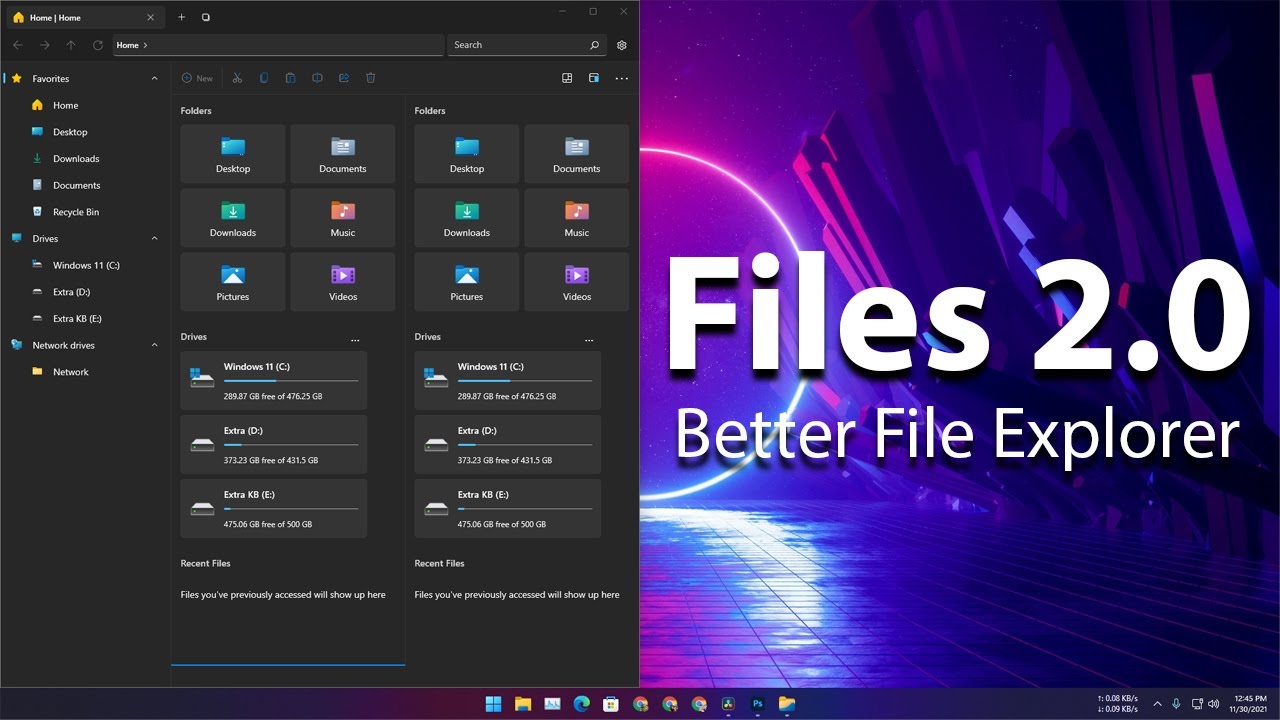
Đọc thêm : dịch vụ sửa chữa máy vi tính Q 5 nhanh chóng & Cài win tại nhà Q 4 giá rẻ.
Để truy hỏi cập hòm rác, bạn sẽ phải mở nó bằng phím tắt trên màn hình. đương nhiên, điều này yêu cầu đóng hoặc thu nhỏ tuổi tất cả các cửa sổ bạn hiện đang mở. May mắn thay, bạn có thể thêm săng rác vào thanh bên hoặc ngăn Điều hướng của File Explorer và mở nó từ đó hoặc chỉ cần kéo và thả các tệp và thư mục bạn muốn xóa vào đó.
Nhấp chuột phải vào không gian trống trên ngăn bên trái và chọn Hiển thị tất cả các thư mục
Nếu bạn cho rằng có quá nhiều dung lượng hoặc khoảng đệm giữa các tệp của mình, bạn có thể nhanh lẹ Khắc phục điều đó bằng hướng dẫn bật cách thức xem thu gọn. Hãy xem ảnh chụp màn hình bên dưới để xem File Explorer trông như thế nào khi cách thức xem bé dại gọn bị tắt (tùy chọn mặc định) trong Windows 11.
Để bật cách thức xem thu gọn, hãy nhấp vào cách thức xem ở thực đơn trên cùng và chọn hình thức xem thu gọn .
Nếu Quick Access trong File Explorer cảm thấy lộn xộn với bạn, có lẽ việc ẩn các tệp và folder tại nơi có thể hữu ích. Để làm điều đó, hãy nhấp vào ba dấu chấm ở cuối thực đơn trên cùng và chọn Tùy chọn để mở Tùy chọn folder.
Sau đó, bỏ chọn Hiển thị các tệp được sử dụng gần đây trong tầm nã cập nhanh lẹ và Hiển thị các folder được sử dụng tận nhà trong tróc nã cập mau lẹ và nhấp vào OK .
Bạn cũng có thể xoay một loạt hình ảnh thay do thực hiện từng hình ảnh một. Để thực hành việc này, hãy lưu lại tất cả các tệp hình ảnh bạn muốn xoay, nhấp chuột phải vào bất cứ tệp nào trong số đó và chọn Xoay trái hoặc Xoay phải .
Ghim các thư mục vào Quick Access là một cách nhanh và thuận lợi để truy tìm cập chúng. Chỉ cần nhấp chuột phải vào bất cứ folder nào trong File Explorer và chọn Ghim để truy hỏi cập mau lẹ .
Bạn cũng có thể ghim các thư mục bằng chỉ dẫn kéo và thả chúng trong Quick Access. Và để bỏ ghim một folder, hãy nhấp chuột phải vào thư mục đó và chọn Bỏ ghim khỏi truy hỏi cập mau lẹ .
Vui lòng đợi ...